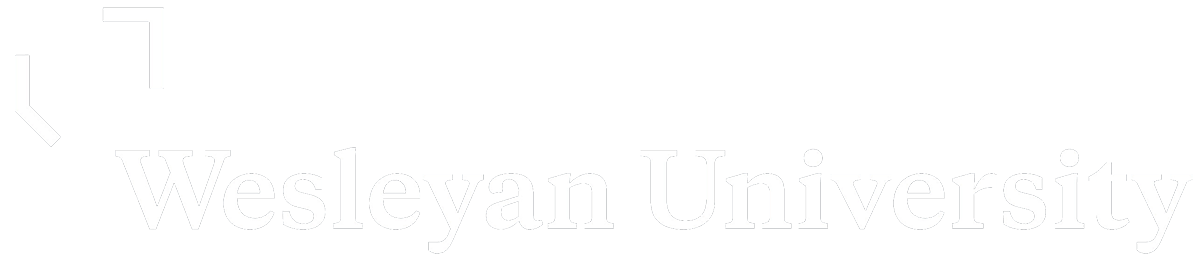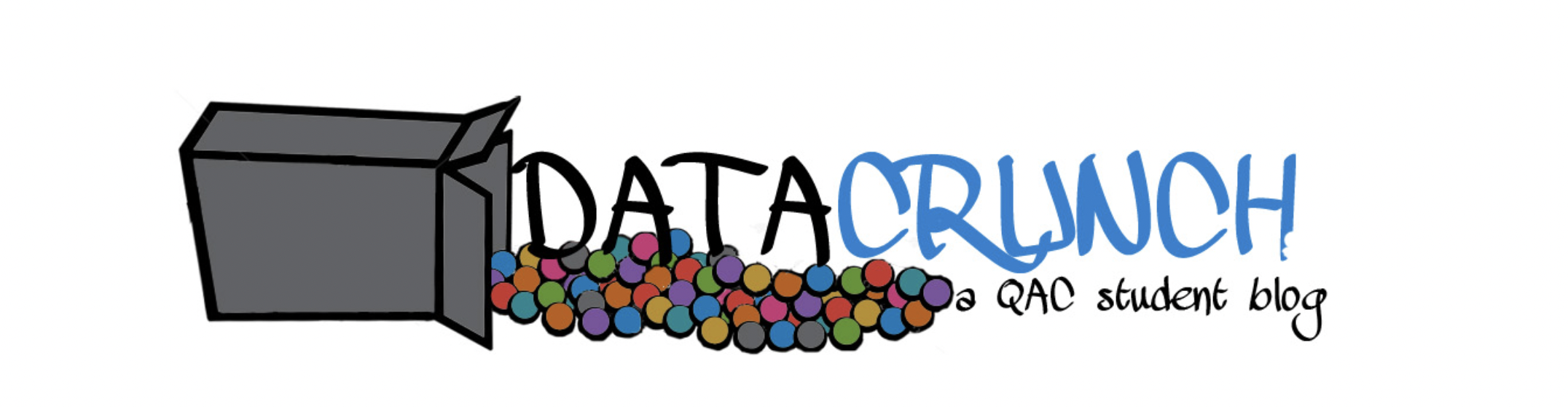FOR MAC
1. Click/be in Finder
2. From the Finder bar, select Go > Connect to server
3. Under “Server Address,” type smb://dragon/courses/qac/ (you may want to add course folder)
4. Click the plus sign to the right of the server address field. This adds the path to the “Favorite Servers list. Next time you’ll highlight the address and won’t have to enter it.
5. Click Connect. Enter your Wesleyan username and password.
FOR PC (Windows)
1. Right-click the Computer/My Computer/This Computer icon (from your desktop, Start menu or in a Windows Explorer window)
2. Select map network drive.
3. In the Drive field, select P: (Note, If P: is not available, you can select another letter but P is preferred so that the assignment is consistent with what you see on lab machines and the VM
4. In the Folder field, type: \\dragon\courses\
5. Check the “Reconnect at login” box.
6. Check the “Connect Using Different Credentials” box.
7. Click the Finish button.
8. At the prompt, enter your Wesleyan username and password (you may need to type wesleyan\yourusername in the username field). You’ll see the P:drive when you doubleclick/open the computer icon and you can select the course folder(i.e. QAC\qac211. To connect in the future, just double-click the drive to access it (assuming you’re either oncampus, or already connected via VPN).